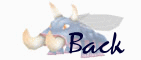フリフオンライン SSツールの使い方
其の一 ダウンロード〜インストール編
其の二 画像加工編
其の三 画像投稿編
其の四 こわざ編
番外編 0(ゼロ)落ちする方へ
いよいよ、画像の加工しましょう。
まずは、基本ですが、フリフオンラインでは、キーボードの0(ゼロ)キーを押すことで、
SS(スクリーンショット)を取り込むことができます。
もし、0キーを押すと、落ちてしまう方…
番外編、0落ちの方のために をご覧下さい。
まずは、前準備として加工した画像を保存しておく場所を用意しましょう。
デスクトップ上で右クリック、新規作成→フォルダをクリックして新しいフォルダを作り、
フォルダの名前を「フリフ」とでもしておきましょう。
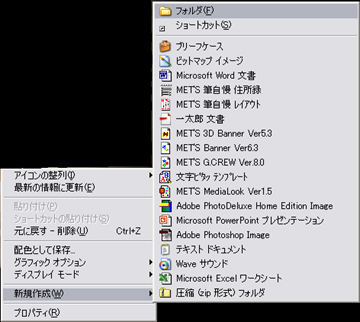
デスクトップには、フリフフォルダが出来るはずです。

フリフSSツールを起動させると、左側に撮りためたSSファイルが順に表示されています。
加工したいファイルをクリックして選びます。
(下の画面では、flyff00005.bmpを選んだ)

今回は、画面全体をそのまま保存します。
編集→すべて選択をクリックします。

見やすいサイズに画面サイズを調整します。
編集→拡大・縮小をクリックします。

いつもフリフで遊んでいる画面サイズが表示されていると思います。
サイズ指定で、横を800に指定しましょう。

サイズ変更出来たら、保存します。
ファイル→保存→JPEGをクリックします。

保存する場所を聞いてくるので、一番最初に作ったデスクトップ→フリフフォルダを選び、
ファイル名を適当につけます。
ファイル名まで入力できたら、保存をクリックします。

圧縮を聞いてきます。
プレビューをクリックすると、保存されるサイズ(下の画面では、104KB)が
表示されます。
ぼちの掲示板は上限が300KBなので、それを超さないように画質を調整します。
だいたい下の画面のように80くらいでいいでしょう。
プレビューでサイズを確認できたら、OKをクリックして終了です。

これで、加工した画像が保存できているはずです。
SSツールは終了してもかまいません。
試しに、デスクトップのフリフフォルダを開いてみましょう。
ちゃんと保存できていれば、画像が表示されるはずです。(WinXP以降)